Most printers require that you install the latest printer driver so that the printer will work well. If you recently upgraded from an earlier version of Windows, your printer driver might work with the previous version but might not work well or at all with Windows 10. Also, if you've experienced power outages, computer viruses, or other problems, your printer driver might be damaged. Downloading and installing the latest printer driver can often resolve these problems. Here are several ways to do this.
Use Windows Update
Windows Update might find an updated version of your printer driver. To use it:
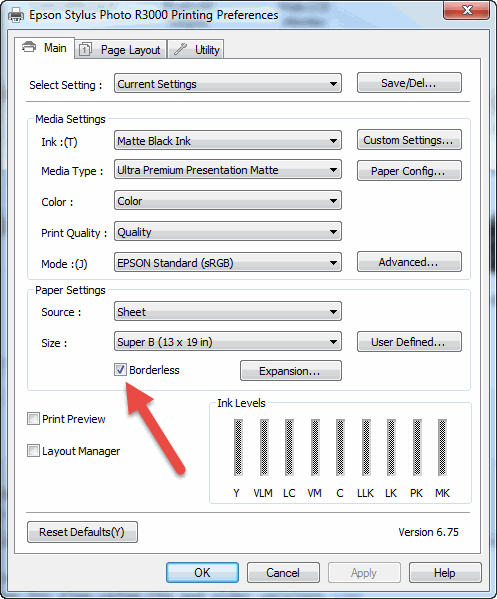
Once the firmware is burned in the flash memory of the 3D printer, whenever a user plugs it into a Windows 10 machine, the standard driver will automatically be downloaded and will use the custom print capabilities that the developer has chosen. In the following sections, we will illustrate each of these steps using a concrete example. CePrinterSet to update logos, edit characters, set operating parameters and update the printer firmware. It allows you to create a file including the different SW customizations and send them to the printer via the interface provided, for easy and fast setting.
Select the Start button, then select Settings > Update & Security , and select Check for updates.
Download Virtual Printer Driver SDK. EMF Virtual Printer 10, 32 bit (10.9 Mb) EMF Virtual Printer 10, 64 bit (12.3 Mb) Developer kit: all files + installer source. Custom development service. You can use our custom development service if you need to implement any non-trivial business logic, extend or customize installer. The designs of the Microsoft Universal Printer Driver (Unidrv) and the Microsoft PostScript Printer Driver (Pscript) are based on the NT-based operating system printer driver architecture. Therefore, each is composed of two components-a printer interface DLL and a printer graphics DLL. This section explains how to customize these components. Select features for the basic driver In Visual Studio, in the main menu, select File New Project. In the New Project window, in the top-right search box, type printer driver v4 and press enter. This will retrieve all. In the middle pane, select Printer Driver V4. Type a name for your driver in.

If Windows Update finds an updated driver, it will download and install it, and your printer will automatically use it.
Install software that came with your printer
If your printer came with a disc, it might contain software that can help you install drivers for your printer or check for driver updates.
Download and install the driver from the printer manufacturer’s website
Check your printer manufacturer’s support site. To find that, search the internet for the name of your printer manufacturer plus the word “support,” such as “HP support.”
Driver updates are often available in the “Drivers” section of a printer manufacturer’s website. Some support sites let you search for your printer model number directly. Locate and download the latest driver for your printer model, then follow the installation instructions on the manufacturer’s website.
Most drivers are self-installing. After you download them, double-click (or double-tap) the file to begin installing it. Then follow these steps to remove and reinstall the printer.
Select the Start button, then select Settings > Devices > Printers & scanners .
Under Printers & scanners, find the printer, select it, and then select Remove device.
After removing your printer, add it back by selecting Add a printer or scanner. Wait for your device to find nearby printers, choose the one you want, and then select Add device.
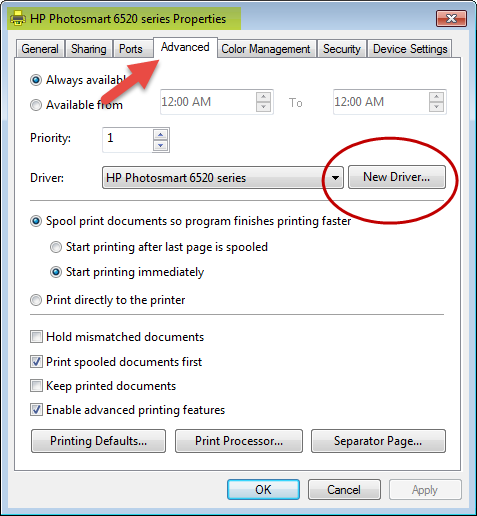
What to do if the driver doesn't install
If you double-click the installation file and nothing happens, follow these steps:
Custom Printers Drivers
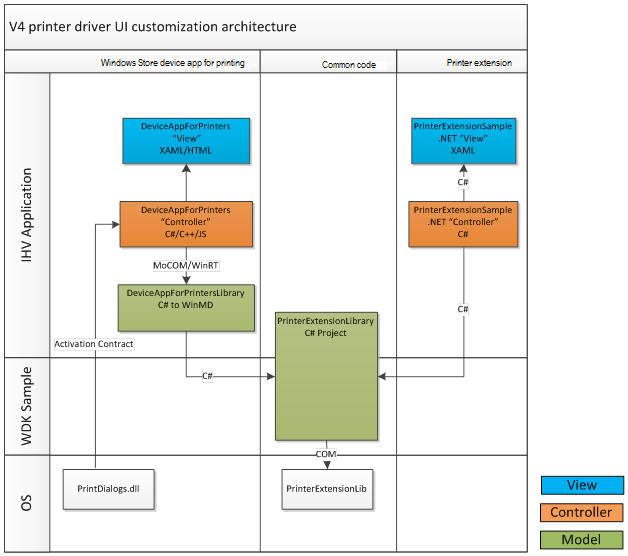
Custom Printer Drivers For Windows 10
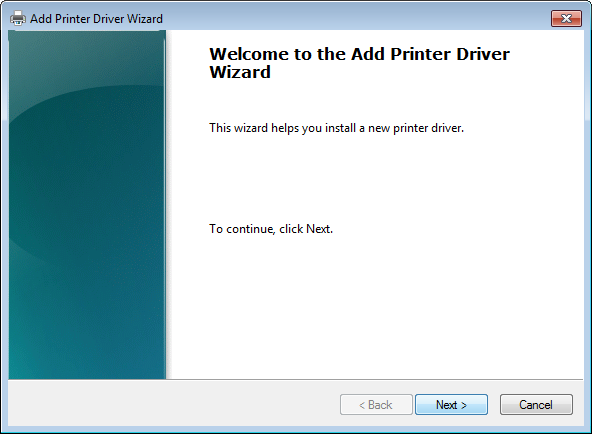
3d Printer Custom
Select the Start button, then select Settings > Devices > Printers & scanners .
On the right, under Related Settings, select Print server properties.
On the Drivers tab, see if your printer listed. If it is, you’re all set.
If you don’t see your printer listed, select Add, and in the Welcome to the Add Printer Driver Wizard, select Next.
In the Processor Selection dialog box, select your device’s architecture, and then select Next.
In the Printer Driver Selection dialog box, on the left, select your printer manufacturer, on the right, select your printer driver, select Next, select Finish, and follow the instructions to add your driver.
Follow the instructions in the section above to remove and reinstall the printer.
